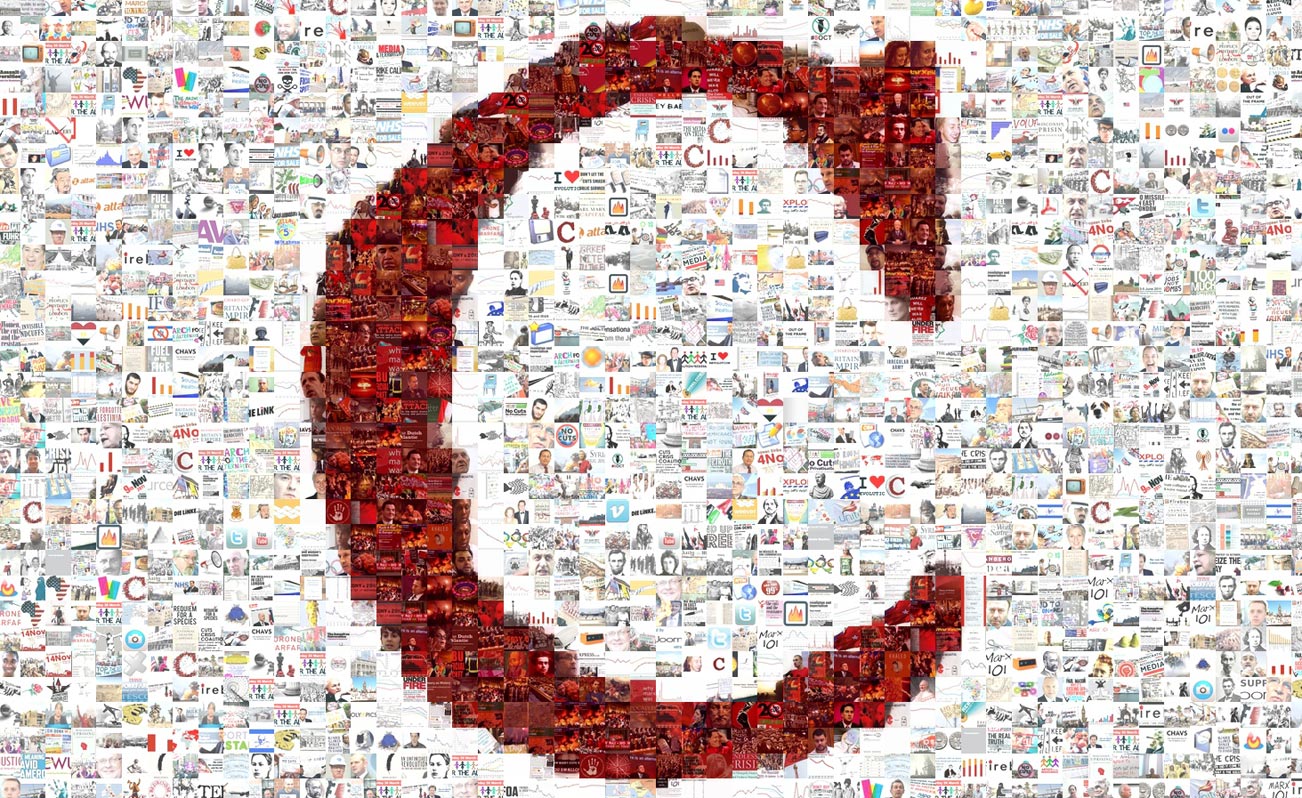
The first in a three part ‘how to guide’ on setting up your first Twitter account and using it

First you need to get yourself an account, you can use a phone with or without internet access or a computer. I’d recommend using a computer if you can to sign up, but you can use your phone – just follow twitter’s instructions.
Pick a username (AKA twitter handle)
This can just be your name, for example @issyjleach or a nickname such as @lastminutelil . The name that you want to be known by will also be visible when you tweet and listed when people search you. You twitter handle will be in grey with an at symbol (@) infront of it.

Twitter will then ask you to follow a series of people, to get you started. Don’t worry about them too much, you can unfollow them later. It will also ask for you to connect your email account, so it can find people who you email on twitter. You can humour the twitter set up, or bypass it by clicking the almost invisible grey ‘Skip’ button under the options in the left hand side bar.
Make it personal
Change your profile picture to anything you want. It can be a picture of you, or any picture at all if you don’t feel comfortable with your face being attached to your account. Just pick something, as no serious tweeter will follow an account that still has the egg of laziness. Also change your cover photo that reflects your personality or message, as a kind of wallpaper on your twitter profile.
Choose your photos
You can change your profile by going to your ME tab in the top left hand corner of the page then click on ‘Edit Profile’ underneath your current cover photo.
![]()
Then click on the pencil on either photo to choose another from the documents on your computer. Then save changes when you are happy with this.

Choose your tagline
Taglines or bio’s are used to tell people a little more about you. This can be informative, comical or both. It needs to be something that reflects the personality of you and what you will be tweeting. You can edit them by click and typing in the grey space underneath your profile picture. You can put your location as well, but you don’t have to.
Navigating around
![]()
You have four tab options in twitter which have sub pages within them. To start, under the ‘Home’ tab is your ‘timeline’ which displays the tweets of people you are following. They will be a bit empty right now as you’ve just started, but we will see to that soon.
Under the new ‘Notifications’ tab are all the connections you’ve had with other people on twitter. These are separated into two categories, ‘Interactions’ which are where someone has interacted with something you’ve tweeted for example, repeating your tweet or putting your tweet into their favourites bank. ‘Mentions’ are when someone has put your twitter handle (@issyjleach) in their tweet. This means they talked about you, inviting other people to look at your profile by creating a direct link, like Keumars’ tweet below. Or they have put your twitter handle in to address you, and start a conversation, like the other tweets in this list.

Under the ‘Discover’ tab are some recommended tweets, tweeters and twitter activity. You can use this if you’re a bit stuck about who to follow next, or what is going on in the twitter sphere.
As said before, under the ‘Home’ tab, you can see what your profile looks like. It has all your own tweets , as well as your photos/videos and how many people you are following and are following you. This is also where you can access lists of your favourite tweets, following and followers.

Included in the tab bar is the search bar, allowing you to look for people and tweet. You can type a name, twitter handle, subject or topic to search for either of these. You can then narrow down your search results with the bar on the left.
Also contained in the tab bar are your direct messages, indicated by a little envelope. This is like a mini email service within twitter that allows you to share information privately should you so wish. The cog takes you to the settings, and the blue quill and ink symbol are how you start a new tweet.
You are now ready to use twitter! If you’re still not clued up on the twitter lingo, then read the next article in the series, which explains everything from tweets to trolls.

